Create a Repeating Assignment
Use the instructions below to create repeating assignments.
If you want to use patterns in your assignment names or descriptions (e.g., create assignments with incrementing numbers), see the instructions for creating assignments with patterns.
-
Navigate to the Plan page in the top bar.

-
Click Plan Assignments on the course for which you'd like to add an assignment, or click directly on a day. Each square on this page represents a day in the course, and each group of squares represents a week. Colored-in squares are days that have assignments scheduled.

-
Click the Repeating Assignments button in the New Assignments option:

-
Select the days that you'd like the assignment to repeat, under the Repeat Every label:
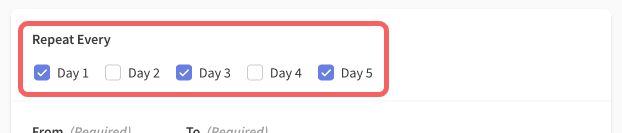
-
Fill in the From and To fields, indicating the week you'd like the repeated assignments to start and end, respectively.
-
Optional: Select the day on the first week you would like to begin repeating using the Start Day dropdown. For example you want to repeat on Day 1, Day 3, and Day 5, but for the first week you want to start on Day 3.
-
Optional: Select the week frequency you would like to repeat assignments for from the Repeat Every dropdown. For example to repeat "every other week" you would select "2 Weeks" from the dropdown.
-
Fill in the Assignment Name. This will be the name of every assignment that gets created.
-
Optional: Fill in the optional assignment fields as needed: Assignment Type, Due In, Graded Checkbox, Description, Attachments.
-
Click Create Assignments. And, voila! You should see the assignments populated on every day you specified.
Video Tutorial
Watch the video below for a step-by-step guide on creating assignments with patterns.