Managing Vacations
Vacations automatically shift assignments in the calendar.
For example, if you have assignments scheduled from Monday through Friday, scheduling a vacation on Monday will push all assignments forward to the next available course day.
Note: Vacations won't shift free-form assignments, which need to be manually rescheduled.
Create a Vacation
- Navigate to the Calendar via the link in the top bar.
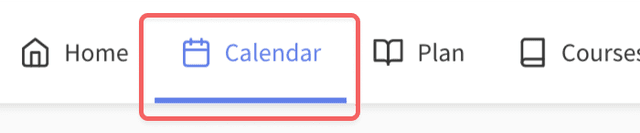
- Click on the Manage Vacations link in the calendar actions. If you're on a smaller screen (e.g. tablets, phones), you'll need to open the calendar action menu to see the option.
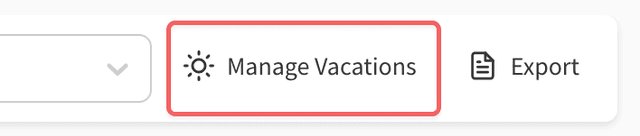
- Click the New Vacation button.
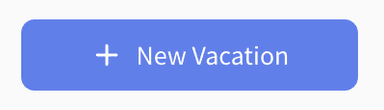
-
Optional: Select the students you'd like to create a vacation for in the Students dropdown. If left empty, it will create a vacation for every student.
-
Optional: Add a Vacation Name.
-
Select the day (or range of days) that the vacation will take place. To select a single day, just click the new day. To select a range of days, click the first day of the range followed by the last day of the range. In this example, we're creating a vacation on the week of Thanksgiving.
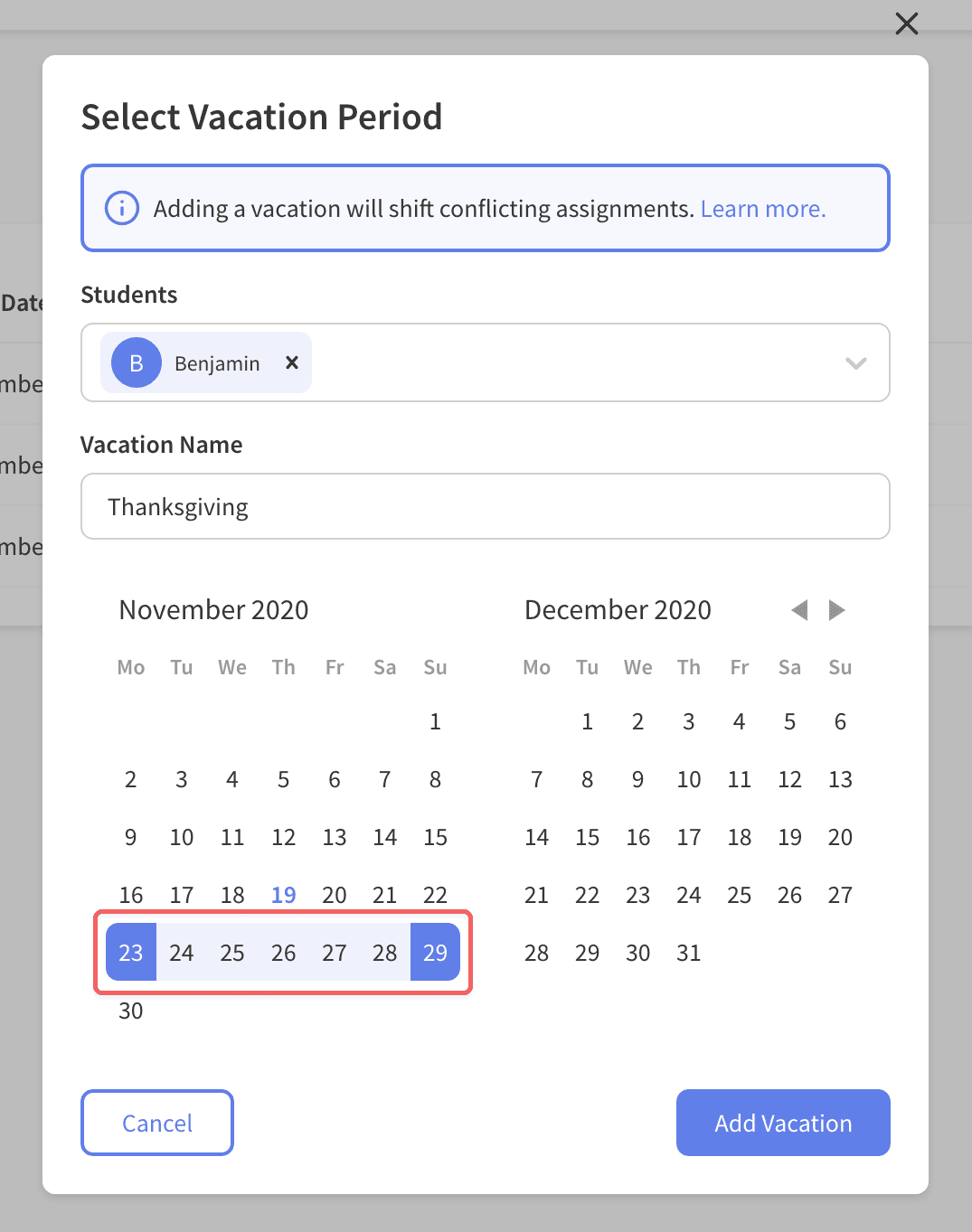
Adding a vacation will shift any incomplete assignments - scheduled during or after the vacation - forward starting on the next open course day. Free-form assignments will not be moved automatically. Additionally, scheduling a vacation will not affect an assignment's duration, so an assignment's due date could end up on a vacation day.
- Click Add Vacation to create the vacation and shift assignments.
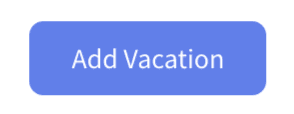
Edit a Vacation
- Navigate to your vacations (see above for instructions), and click on the vacation you want to edit.
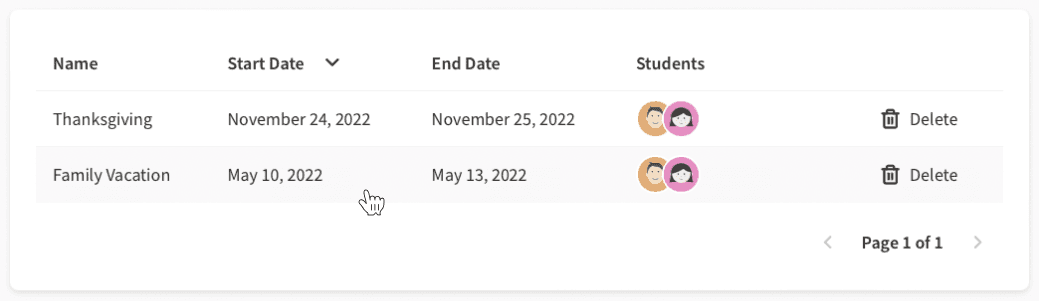
- Edit the vacation and click Save.
Delete a Vacation
To remove a vacation, click Delete in the vacation table.
Deleting a vacation will un-shift all incomplete assignments backward to fill the newly opened dates (the opposite of creating a vacation). For this reason, we recommend preserving past vacations.
To avoid unexpected assignment shifts, we recommend keeping past vacations.